MD-Blog_Web Creative
1分で調整!? デザイナーがオススメする、
iPhoneでの簡単画像レタッチ!
もう9月。まだまだ暑い日が続いていますが、いかがお過ごしでしょうか?
先月は夏休みなどで、たくさんの方が旅行に行かれたかと思いますが、そんな時に欠かせないものといえば、スマホによる撮影!
ただ、撮影した画像が暗かったり、色が出てなかったりと、なんかイマイチだな...、なんて思うことってありますよね?
そんな時は画像編集をしてみましょう!
今回は僕がオススメする、『iPhoneで誰でも簡単に出来る1分画像レタッチ』をご紹介します!
撮影した画像が見違えるほど綺麗になり、SNSでも映えること間違いなし! ぜひ、試してみてください。
素材を用意する
まずは素材を用意します。

はい、今年オープンしたエスコンフィールド!
野球好きの僕としては、ぜひ行ってみたかった場所です!
そのままでもかなり『映え』ているスポットですが、『さらに映える』ことを目指し、
今回は僕が撮影したこの画像を編集していきます!
画像を整える
まずは画像の画角や傾きを補正してみましょう!
画角の調整をするには、画像を選択して右上の編集を押します。
次に、下のボタン群の右にあるボタンを押します。
撮影した画像が斜めになってたり、歪んでいる場合にはここから修正ができます。
補正の仕方もバーを左右にスライドするだけなので、単純に見た目で調整ができます。
今回は縦の角度も調整し、少しだけ奥行きを出すため縦に歪みを出してみます。
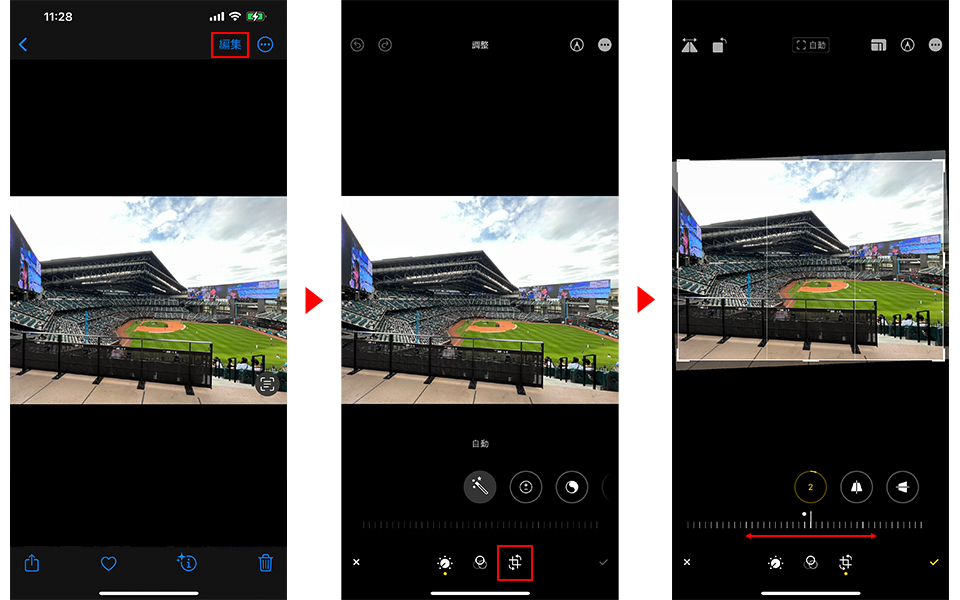
画像を補正する
次に画像の色味を補正していきます。
色味を変えたり、明るさを変えるのは、ここから修正できます。
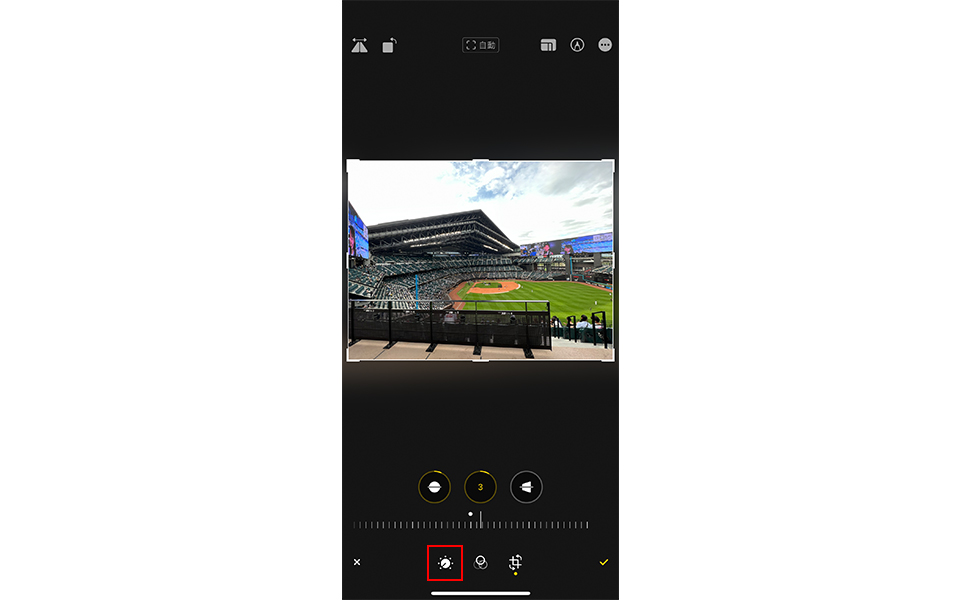
『自動』で調整
個人的には、iPhoneの画像編集で一番便利かつオススメの編集機能『自動』。
『自動』をタップすると、その画像に合わせて補正が一度に施されます。
ここでは、空に青みが出て雲の形がはっきりとし、スタンドの陰影が強まり、グランドがより鮮やかになりました。
このボタンを押すだけで、画像の表情が豊かになります。
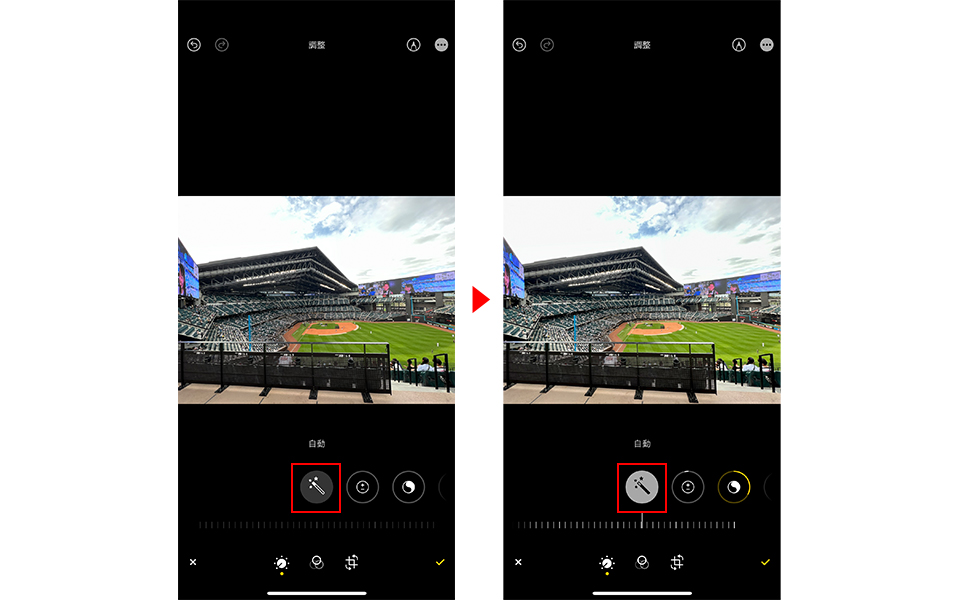
さらに、スライダーを左右に振ることで、より好みにあった色味に変えることができるので、今回は左に少しスライドさせ、より明るい調整をしたこの色味をベースにします。
また、右に連なる他補正ボタンを見ると、どのような補正が行われたか、それぞれ確認することができます。
微調整をする
『自動』で調整した画像を微調整していきます。
全体の雰囲気はそのままに、もう少し調整したい時にはそれぞれのチャンネルで修正していきます。
基本的には『自動』と同様に、スライダーを左右に振ることで変化させることができます。
僕が使用しているのは『ブリリアンス』『ハイライト』『コントラスト』『明るさ』『彩度』です。
それぞれ説明しますと、
- ブリリアンス ... 画像全体ではなく、暗い箇所の明るさを調整する
- ハイライト ... 画像全体ではなく、明るい箇所の明るさを調整する
- コントラスト ... 画像全体の明るい箇所と暗い箇所の差を調整する
- 明るさ ... 画像全体の明るさを調整する
- 彩度 ... 画像全体の鮮やかさを調整する
他にもさまざまな調整がありますが、基本は上記ぐらいで調整できるかと思います。
それぞれ自分の好みに合うようにスライダーを動かし微調整するだけ。調整が終わったら右隅のチェックボタンを押せば完了です。
もう少し明るい画像に仕上げたいので、上記の調整を画像に施すと、こんな感じ。
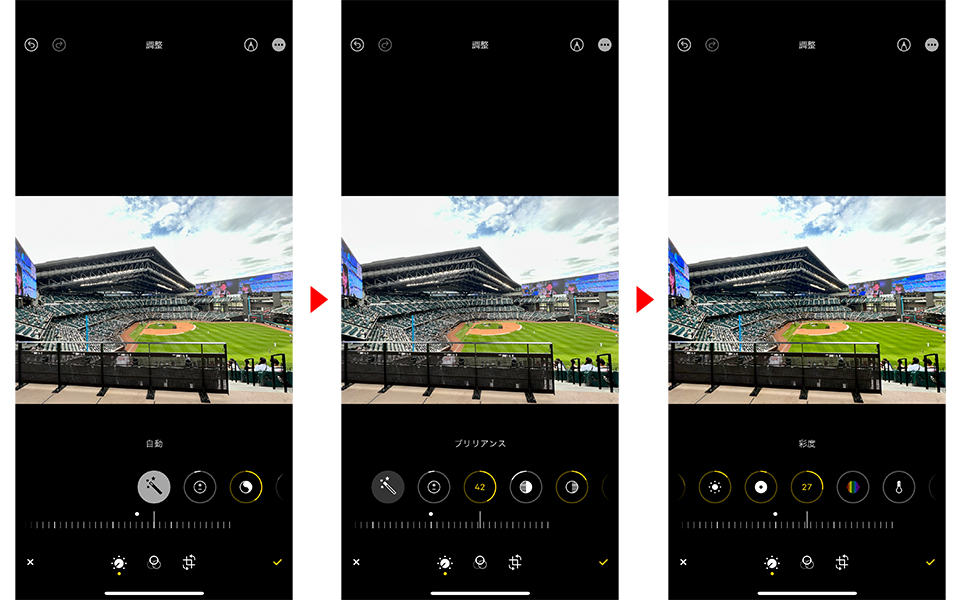
空とグランドが鮮やかになり、スタンドもより締まった画像になったかと思います。
より鮮やかで夏らしい画像になり、インパクトのある画像になりました。
元画像と並べるとこんな感じです。
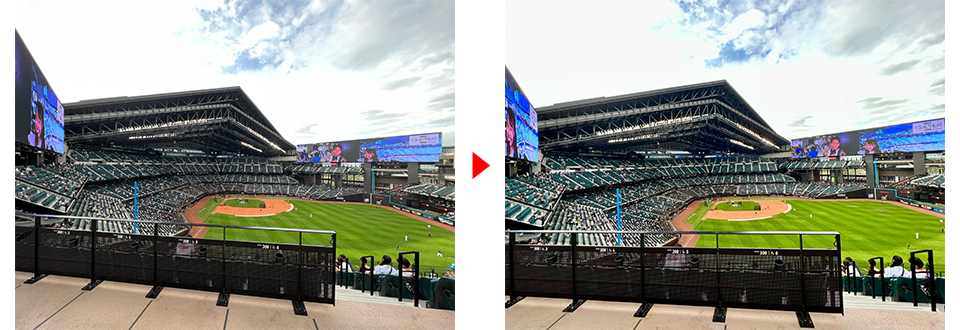

ちなみに、他画像でも調整してみました。
こちらも、同じ方法で元画像よりはっきりと鮮やかな画像になりました。
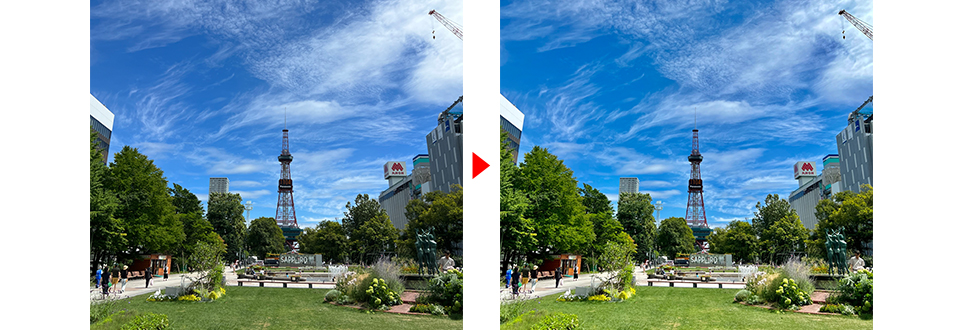
iPhoneの画像編集を使ってみよう。
今回は1分でできる、簡単な画像編集の仕方を紹介させていただきました。
所要時間はざっと1分くらいでできますし、何より直感で調整ができるので、そんなに難しくないかと思います。
普段からPhotoshopを扱っているデザイナーさんならなおさら簡単かと。
まだまだフィルターなどの他機能もあります。
より変化が出やすいかと思いますので、こちらも使ってみるのも良いかと思います。
お試しください。ではでは。
- Recent Entries
-
- 誰でも簡単に使えるポン出しアプリ(サンプラー) 「Klang2」をご紹介!【Part2】
- 画像を読み込ませるだけでコードを書かずにWebサイトを作れる「Windsurf」を試してみた
- 高額療養費制度を実際に利用してみた! 申請から給付までの流れ
- ライブ配信の仕事って実際どうなの? 現場のリアルを担当者が語る!職種別インタビュー!
- 実践に役立つ【ペルソナ設計】のポイントを、 WEBディレクターが真剣に考えてみました!
- ハイエースドライバーへの道 vol.2 〜免許取得から数ヶ月...ハイエース運転で味わった苦い経験と、社内で動き出した「運転手」のためのルールづくり〜
- 気づけば5年目!未経験ディレクターがここまで来た話
- アイディアを実現させる、MONSTER DIVEが創るライブ配信
- 大規模イベントで活躍中!Solidcom C1 Pro - Roaming Hub
- アルムナイ採用された側は、戻ってきた会社に何を感じたか
- MD EVENT REPORT
-
- MDの新年はここから。毎年恒例の新年のご祈祷と集合写真
- 2024年もMONSTER DIVE社内勉強会を大公開!
- 社員旅行の計画は「コンセプト」と「事前準備」が重要! 幹事さん必見! MONSTER DIVEの社内イベント事例
- 5年ぶりの開催! MONSTER DIVE社員旅行2024 "Build Our Team"!
- よいモノづくりは、よい仲間づくりから 「チームアクティビティ支援制度」2023年活動報告!
- 2023年のMONSTER DIVE勉強会を大公開!
- リフレッシュ休暇の過ごし方
- 勤続10周年リフレッシュ25連休で、思考をコンマリしたりタイに行った話。
- 俺たちのフジロック2022(初心者だらけの富士山登山)
- よいモノづくりは、コミュニケーションから始まる
- What's Hot?
-
- 柔軟に対応できるフロントエンド開発環境を構築する 2022
- 楽しくチームビルディング! 職場でおすすめのボードゲームを厳選紹介
- ライブ配信の現場で大活躍! 「プロンプター」とは?
- 名作ゲームに学べ! 伝わるUI/UXデザインのススメ
- 映像/動画ビギナーに捧げる。画面サイズの基本と名称。
- [2020最新版] Retinaでもボケない、綺麗なfaviconの作り方
- ビット(bit), バイト(Byte), パケット。ついでにbps。 〜後編「で、ビットとバイトって何が違うの?」〜
- 有名企業やブランドロゴに使われているフォントについて調べてみる。
- 算数ドリル ... 2点間の距離と角度
- 画面フロー/システムフローを考えよう!
- タグリスト
-
- #Webデザイン
- #JavaScript
- #MONSTER DIVE
- #映像制作
- #Movable Type
- #ライブ配信
- #CMS
- #ワークスタイル
- #MONSTER STUDIO
- #Webプロモーション
- #Web開発
- #アプリ
- #Creators Lab まとめ
- #Webディレクターのノウハウ
- #MTタグを極める
- #効率化
- #MD社内イベント
- #CSS
- #撮影
- #プランニング
- #Webクリエイティブ
- #オーサリング
- #クレバー藤原
- #コーディング
- #スマートフォン
- #Webディレクション
- #早朝がいちばん捗るヒト
- #PowerCMS
- #グラフィックデザイン
- #ストリーミング配信
- #WEBサービス
- #サマンサ先生
- #人事
- #Android
- #iPhone
- #Webメディア
- #まとめ
- #ディレクション
- #プログラミング
- #新入社員
- #HTML5
- #iOS
- #jquery
- #RIDE HI
- #UI/UXデザイン
- #プラグイン
- #ライブ中継
- #Adobe
- #アニメーション
- #プロジェクト管理
