MD-Blog_Tools/Software
Sublime TextでJavaScriptを実行する
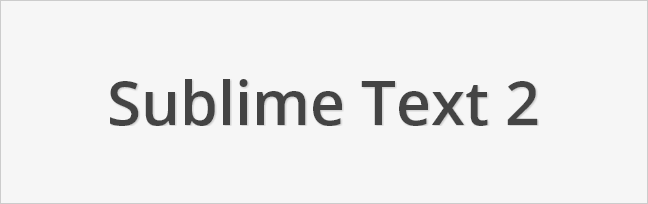
ちょっとしたエディタに最適なSublime Text
今更Sublime Textの紹介はしませんが、ちょっとしたメモやjson、XMLなどの確認には軽いしお手軽、多機能と本当に最適なエディタだと思います。
もちろんがっつり開発にも使えるスペックだと思いますし、使っている方も多いと思います。
JavaScriptの実行確認
IDEを立ち上げるまでもないJavaScriptのメモや、ちょっとしたテストなど、今まではブラウザのコンソールやnodeコマンドから実行していたりしていたのですが、JavaScriptが一行しか書けなかったり、保存してコマンドを叩いて確認して、、など面倒。
そこでせっかくローカルにJSがあるんだし、Sublime TextからJavaScriptで実行出来るように設定してみました。
Sublime TextでJavaScriptを実行する準備
Sublime Textをコンソール替わりにJavaScriptを実行するには、ローカルでJavaScriptが動く環境が必要となります。つまりNode.jsの出番です。
Ken.Otsukaも紹介の記事を書いていますし、もう数えられないくらい参考情報は出回っていますので、インストールについての解説は割愛させていただきます。
僕はWindowsなので、コマンドラインを立ち上げて下記コマンドを打ってバージョンが確認できればOKです。
C:\Users\araki>node -v v0.10.13
Node.jsがインストールされていてもパスが通っていない場合は実行できませんので注意が必要です。
パスが通っていなければ、コントロールパネルのシステムのプロパティ、詳細設定タブの環境変数からパスを通します。
Sublime TextでJavaScriptを実行するBuild Systemを追加する
ついに本題です。
Sublime Textを立ち上げて、Tools>Build System>New Build Systemを選択します。
すると、
{
"cmd": ["make"]
}
と書かれた新規ファイルが立ち上がりますので、それを下記に変更します。
{
"cmd": ["node","$file","file_base_name"],
"working_dir":"${project_path:${folder}}",
"selector":"*.js"
}
たったこれだけ。
カラクリは簡単でSublime Textからnodeコマンドをたたいてしまうということです。
これを「Ctrl+S」で、node.sublime-buildなどと名前を付けて保存をすると、再度、
Tools>Build Systemを確認すると、「node」が追加されていると思います。「node」を選択します。
JavaScriptの実行確認
新規ファイルでtest.jsファイルを作成します。
その中に、
console.log("Run JavaScript in Sublime Text!");
と記述して
「Ctrl+B」(Tools>Build)を実行すると、Consoleに
Run JavaScript in Sublime Text! [Finished in 0.1s]
と出力されると思います。
※どこにも保存していないファイル(拡張子がjsと確認できないファイル)は、実行してもJavaScriptの動作確認は出来ないので注意ください。
これで、関数の確認など複数行にわたるJavaScriptプログラムの確認がSublime Textで可能になります。
便利ですねー。
よきJavaScriptタイムを。
- Recent Entries
- MD EVENT REPORT
-
- MDの新年はここから。毎年恒例の新年のご祈祷と集合写真
- 2024年もMONSTER DIVE社内勉強会を大公開!
- 社員旅行の計画は「コンセプト」と「事前準備」が重要! 幹事さん必見! MONSTER DIVEの社内イベント事例
- 5年ぶりの開催! MONSTER DIVE社員旅行2024 "Build Our Team"!
- よいモノづくりは、よい仲間づくりから 「チームアクティビティ支援制度」2023年活動報告!
- 2023年のMONSTER DIVE勉強会を大公開!
- リフレッシュ休暇の過ごし方
- 勤続10周年リフレッシュ25連休で、思考をコンマリしたりタイに行った話。
- 俺たちのフジロック2022(初心者だらけの富士山登山)
- よいモノづくりは、コミュニケーションから始まる
- What's Hot?
-
- 柔軟に対応できるフロントエンド開発環境を構築する 2022
- 楽しくチームビルディング! 職場でおすすめのボードゲームを厳選紹介
- ライブ配信の現場で大活躍! 「プロンプター」とは?
- 名作ゲームに学べ! 伝わるUI/UXデザインのススメ
- 映像/動画ビギナーに捧げる。画面サイズの基本と名称。
- [2020最新版] Retinaでもボケない、綺麗なfaviconの作り方
- ビット(bit), バイト(Byte), パケット。ついでにbps。 〜後編「で、ビットとバイトって何が違うの?」〜
- 有名企業やブランドロゴに使われているフォントについて調べてみる。
- 算数ドリル ... 2点間の距離と角度
- 画面フロー/システムフローを考えよう!
- タグリスト
-
- #Webデザイン
- #JavaScript
- #MONSTER DIVE
- #映像制作
- #Movable Type
- #CMS
- #ライブ配信
- #ワークスタイル
- #MONSTER STUDIO
- #Webプロモーション
- #Web開発
- #アプリ
- #Creators Lab まとめ
- #MTタグを極める
- #Webディレクターのノウハウ
- #効率化
- #MD社内イベント
- #CSS
- #プランニング
- #撮影
- #オーサリング
- #クレバー藤原
- #コーディング
- #Webクリエイティブ
- #スマートフォン
- #早朝がいちばん捗るヒト
- #Webディレクション
- #PowerCMS
- #グラフィックデザイン
- #WEBサービス
- #サマンサ先生
- #人事
- #Android
- #ストリーミング配信
- #iPhone
- #Webメディア
- #ディレクション
- #プログラミング
- #新入社員
- #HTML5
- #iOS
- #jquery
- #RIDE HI
- #まとめ
- #プラグイン
- #Adobe
- #UI/UXデザイン
- #アニメーション
- #プロジェクト管理
- #After Effects
